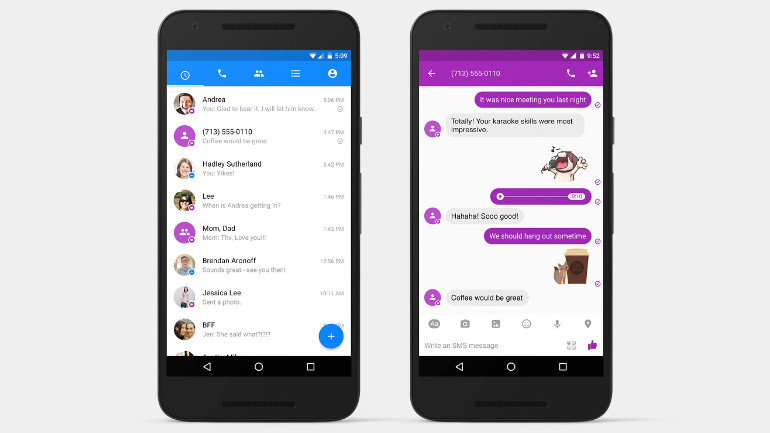안녕하세요 김계재입니다. 며칠 전 공유 프린터 오류로 인한 포스팅을 작성했는데 그 원인은 윈도우 업데이트라고 할 수 있습니다. 모든 소프트웨어의 필수 업데이트는 긍정적인 모습도 있지만 반대로 초기 오류로 인한 부정적인 요소를 숨길 수는 없는 것 같습니다. 그래서 이를 반대로 이용해서 초기 창 업데이트 끄기를 설정하고 이후 문제가 해결되면 업데이트해서 사용하기도 하는데 오늘은 쉽게 설정할 수 있는 방법에 대해서 글을 올리려고 합니다.
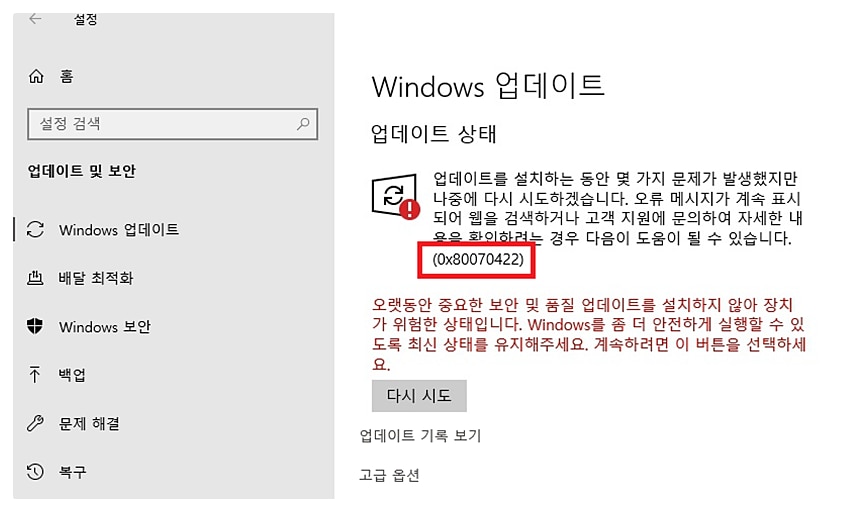
윈도우 10을 기준으로 설명드리겠습니다.전체적인 경로는 비슷하다는 점 기억하세요. 먼저 이 설정을 위해서는 제어판에 접속하십시오. 시작 버튼 설정으로 접속하실 수도 있고, 이 방법이 번거로우시다면 하단 바 검색 기능에서 컨트롤 패널을 검색하여 접속하시면 됩니다.
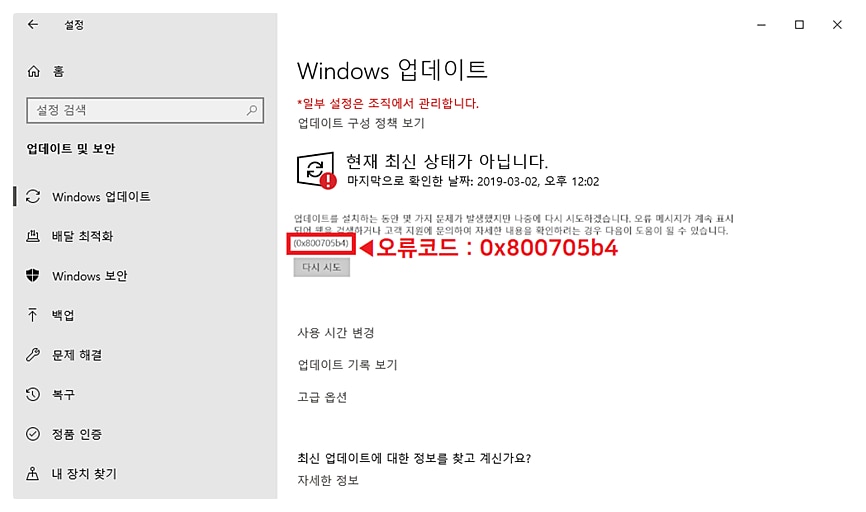
제어판에 접속하시면 위와 같이 시스템 및 보안 폴더가 있는데 저와 같은 화면이 보이지 않을 경우 우측 상단에 위치한 뷰 기준을 카테고리로 변경해주시면 동일한 화면을 확인하실 수 있습니다. 이것을 클릭하여 다음 폴더에 액세스하십시오.
그런 다음 관리 도구를 클릭하십시오.
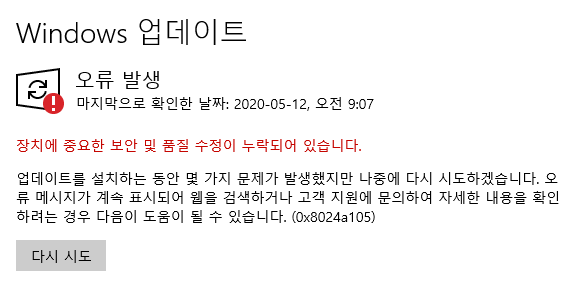
그러면 여러 폴더가 확인되는데 여기서 서비스 누르시면 여러 개의 영문 파일이 보일 겁니다. 여기서는 Windows Update를 찾아 Windows 업데이트를 끄는데, 찾으면 더블 클릭으로 액세스하십시오. 폴더 찾기가 어렵다면 W를 눌러보면 W로 시작하는 폴더로 이동하는데, 이 안에 아래에 위치해 있습니다.
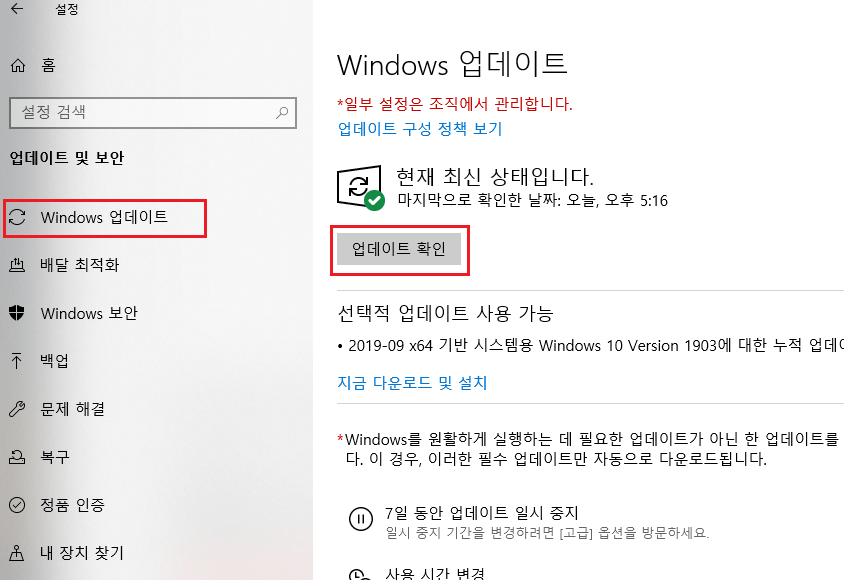
여기서 위와 같이 시작 유형을 사용하지 않는 것으로 변경하시고 서비스 상태는 정지를 클릭하셔서 확인을 눌러주시면 윈도우 업데이트 끄기를 쉽게 설정하실 수 있습니다.
.png)
위의 방법으로도 업데이트가 계속된다면 이 방법을 추천합니다. 위에서 제어판을 검색한 것처럼 동일한 방법으로 gpedit.msc를 검색하여 접속하시면 로컬 그룹 정책 에디터가 오픈되는데 여기서 관리 템플릿-Windows 컴포넌트에 접속하시면 됩니다.
그런 다음 Windows 컴포넌트에 위치한 Windows 업데이트 → 자동 업데이트 구성으로 액세스하십시오.
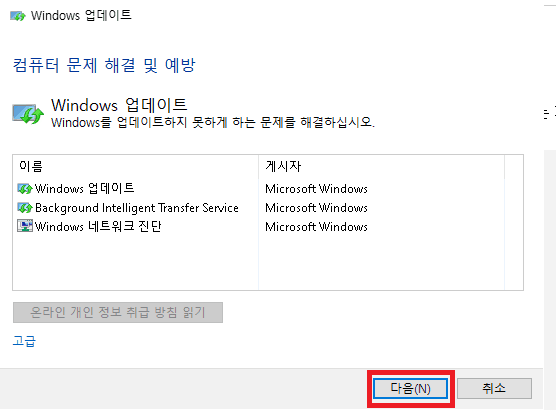
여기서 구성되어 있지 않다고 체크되어 있는 항목을 사용하지 않도록 변경하고 다시 확인 버튼을 눌러주세요.
그런 다음 다시 관리 템플렛으로 돌아갑니다. – 시스템 – 인터넷 통신 관리 – 인터넷 통신 설정으로 이동하여 액세스하십시오.

여기서 모든 Windows 업데이트 기능에 접근하지 않기로 클릭 구성되어 있지 않다고 설정되어 있을 것인데, 이를 사용으로 변경하여 Windows 업데이트 끄기나 알람 설정까지 받지 않도록 설정할 수 있습니다. 조금 복잡할 수도 있지만, 같은 파일 내의 전체적인 설정을 변경할 수 있기 때문에 한 번 숙지해 두면 모든 설정에 큰 도움이 될 것 같습니다. 그러면 오늘 올린 윈도우 업데이트 오프를 끝내고 이 내용이 도움이 되길 바랍니다. 감사합니다。

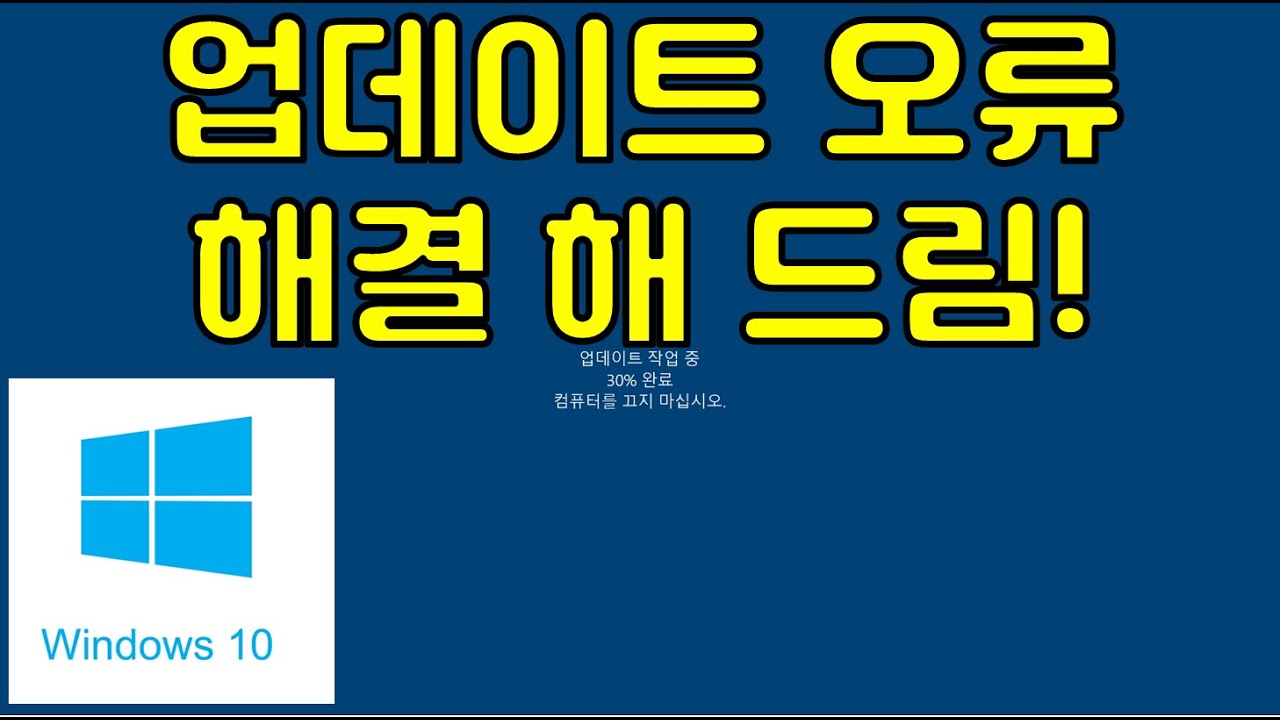
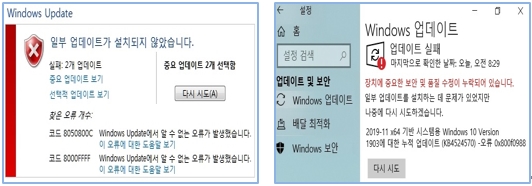
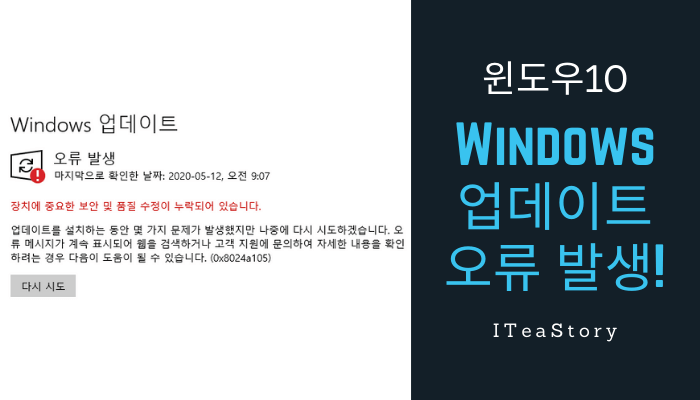
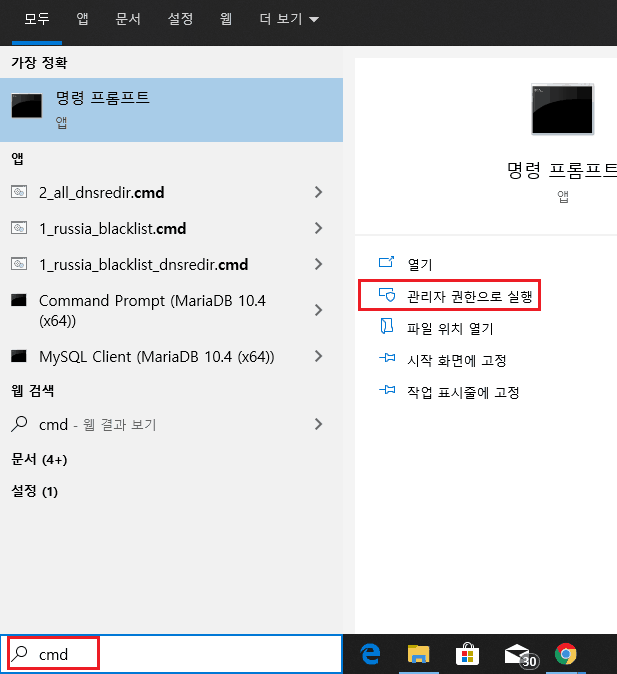

![경기도 자율주행 모빌리티 서비스 모델 확립 및 확대 방안에 관한 연구[경기연구원 연구보고서] 경기도 자율주행 모빌리티 서비스 모델 확립 및 확대 방안에 관한 연구[경기연구원 연구보고서]](https://www.gereports.kr/wp-content/uploads/2017/09/%EC%9E%90%EC%9C%A8%EC%A3%BC%ED%96%89-%EC%9E%90%EB%8F%99%EC%B0%A8%EC%9D%98-%EB%B0%9C%EC%A0%84%EC%9D%84-%EB%B3%B4%EC%97%AC%EC%A3%BC%EB%8A%94-3%EA%B0%80%EC%A7%80-%EC%82%AC%EB%A1%80_1-820x549.jpg)